Beckhoff TwinCAT 3
Getting TwinCAT 3 ready
To download the software go to the Beckhoff website at https://beckhoff.com
- At the top of the website click on Download.
- On the new page that opens click on the heading Software and tools
- In the download finder, click on downloads under ‘TwinCAT 3’
- Now click on the red ZIP link and you will be forwarded to registration.
- Now create an account and log in to download the software.
Installing TwinCAT 3
- Double click the setup file (TC31-Full-Setup.3.1.xxxxx).
- Welcome Screen -> NEXT.
- License Agreement -> I AGREE -> NEXT.
- Enter User & Organisation -> NEXT.
- Setup Type -> Select Complete -> NEXT.
- Click INSTALL.
- Click FINISH when install complete.
- Click YES when asked to restart PC.
Setting up TwinCAT and Experior
Navigate to the bottom right systray in Windows and right click the TwinCAT logo. Left click the TwinCAT XAE to startup TwinCAT.
If the TwinCAT logo is not in the systray, you can find it by opening the start menu and typing in ‘TwinCAT XAE’. The logo will be slightly different than what is shown in the picture.
Either open a project or make a new one.
– File -> Open -> Project
– File -> New -> Project
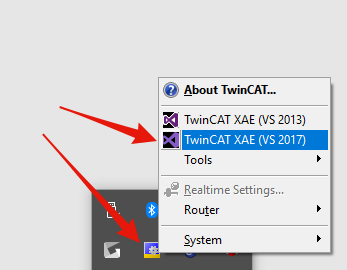
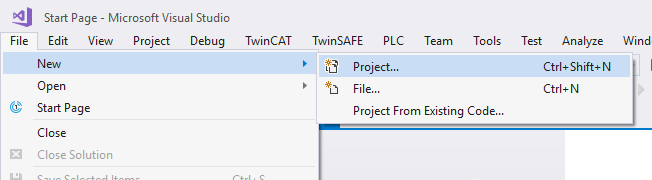
– Then select TwinCAT XAE Project, give your new project a name and click OK.
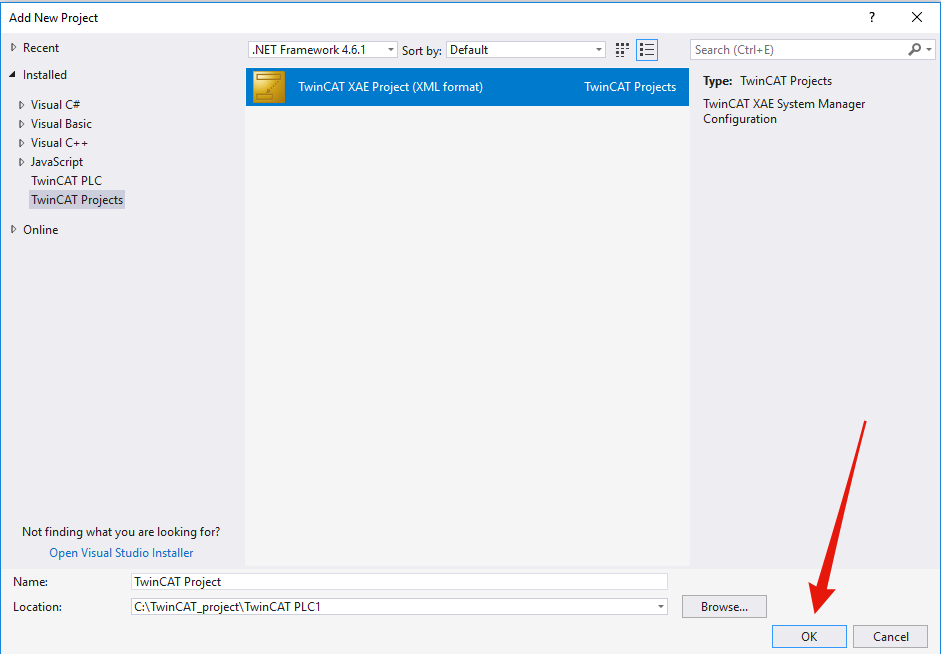
– Right Click PLC in the Solution Explorer and select Add new item.
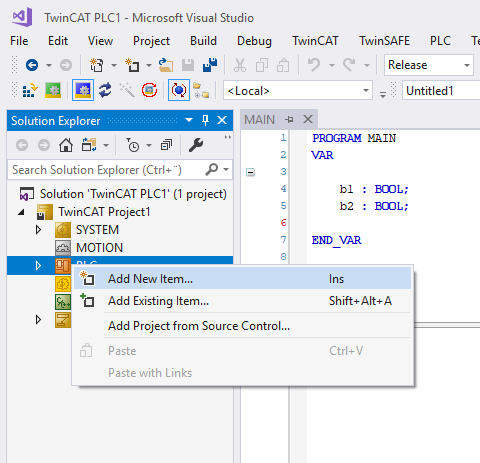
– Then select Standard PLC Project, give it a name and click Add.
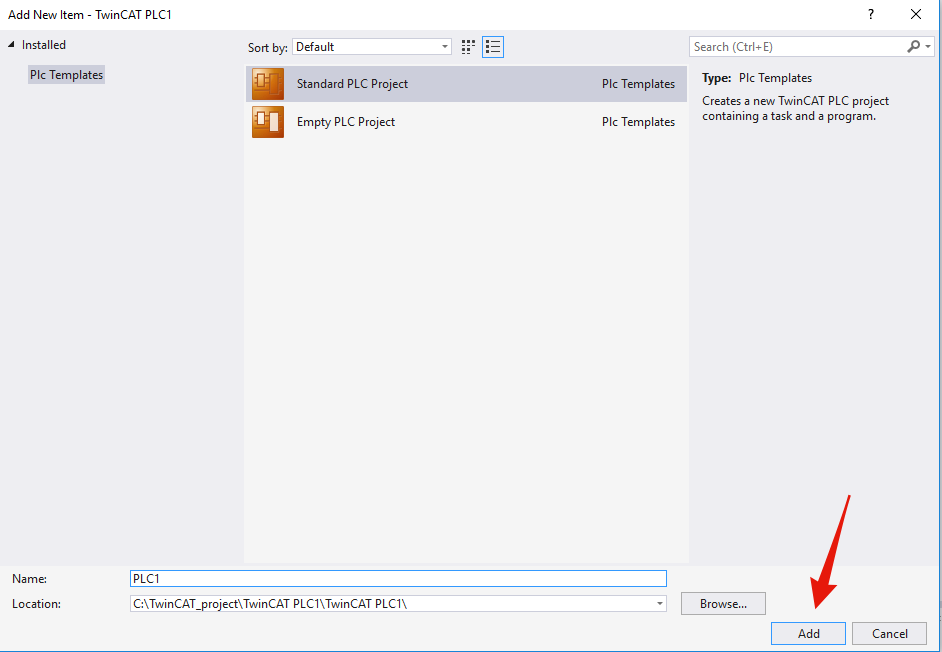
– It should then look like picture on the right:
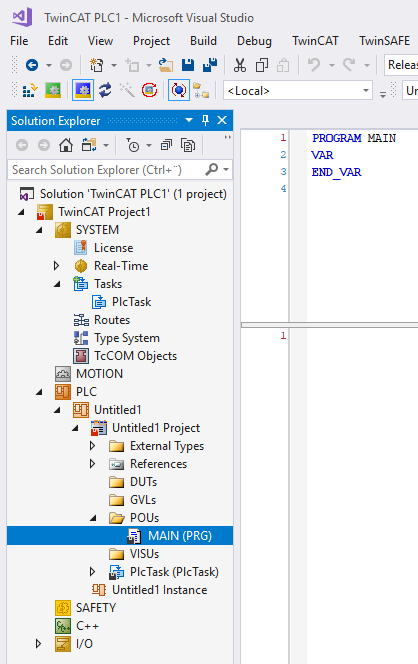
Now you are ready to program (for a video tutorial see: Learning PLCs with Structured Text).
– When you are done programming you need to build your solution like the picture to the right shows:
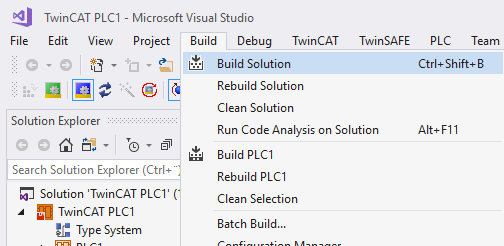
– Then you can activate a 7 day Trial License if needed.

– Type in the shown characters.
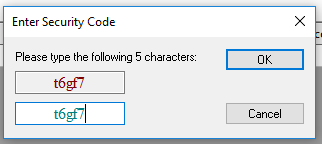
– Then Activate the Configuration.
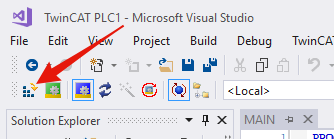
– Press OK and restart in RUN mode.

The icon in the systray should turn green.
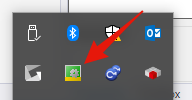
Now five things can happen
1 – TwinCAT goes into RUN mode
2 – If you are using an Intel CPU and Hyper-Threading is enabled on your machine, TwinCAT System will complain the first time you try to start it in Run Mode. The solution would be to go to the BIOS of your computer and disable Hyper-Threading.
After you have successfully ran TwinCAT System in your computer in the Run Mode, you can enable the Hyper-Threading again on your machine for subsequent uses of the TwinCAT system.
3 – You get this error message showed on the right. Save your work and restart your computer. Open the BIOS menu and navigate to advanced features or security and activate virtualization technology (Intel VT-x). Then you should be able to get TwinCAT in run mode.
4 – Another known error is if vmware is running in the background. Close vmware and try again.

5 – You get this error message showed on the right. This is easily fixed by finding the file referenced to in the error message and running it. You will find it in the directory folder for TwinCAT.
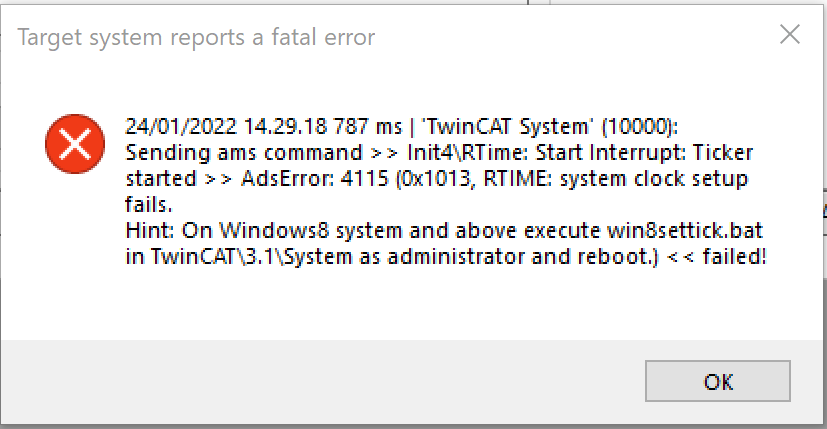
Running TwinCAT with Experior 7
– In RUN mode press the Login button.
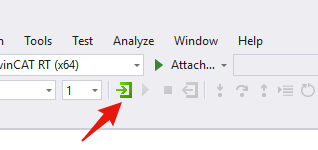
– Press YES to download the program to the softPLC.
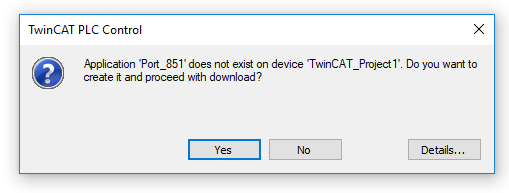
– Press the RUN button.
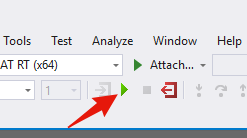
– Now go to the Experior model you are programming.

– Press the Connections tab which is found to the left and right click somewhere in it and select the Beckhoff ADS.


– With the TwinCAT softPLC running in the background right click the Beckhoff ADS and select Connect to read tags from the PLC.


Note: after the tags have been read, the connection should remain established while tags are being assigned.
Experior now detects the variables defined in the programming.
You can choose not to do this. Then you will need to name your Experior variables yourself. The name should contain the program name first eg. “MAIN.start”.
– Select a component in Experior and look for PLC Input in the Properties tab (in this case I have selected a Pushbutton).
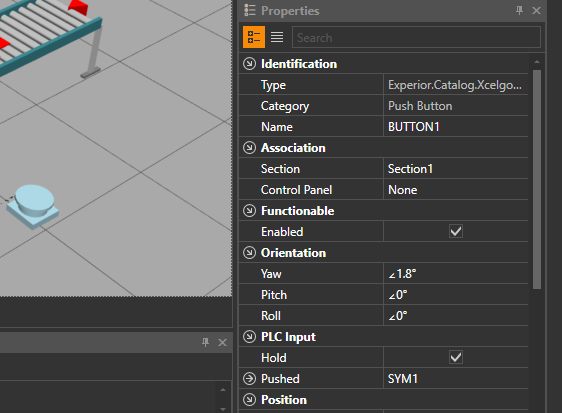
With the symbols read, you can choose the associated tag from the list in the buttons properties.

Now this pushbutton in Experior will operate the variable named “switch” in TwinCAT.
In TwinCAT you will see the play button is lit.
– Press it.
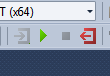
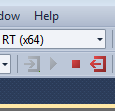
TwinCAT is now in run mode and running your program.
So if you put Experior in Run/Play (p) mode you can see the programming run the model you have build or are operating.
In this video you can see the setup in Experior. If done correctly you will see the variables change from FALSE to TRUE if the Pushbutton is pushed.
