Startup Options
On occasion, it can be useful to launch Experior with certain startup options to change the program’s functionality.
This article lists each command line argument, that you can use when launching Experior.
You can also view a list of these startup options by using the -help or -? command line argument when launching experior.
Inputting the argument
Command line (cmd)
- Open a command prompt (cmd.exe)
- Paste “C:\Xcelgo\Xcelgo Experior 7\Experior.exe”
- Append the argument and press enter
(Example: “C:\Xcelgo\Xcelgo Experior 7\Experior.exe” -help)
Shortcut
- Right click the shortcut you use to launch Experior
- Click on Properties
- Go to the Shortcut tab
- In the field labelled Target:, append the text with your argument
- Click Apply and Ok
Here is an example with the -help argument:

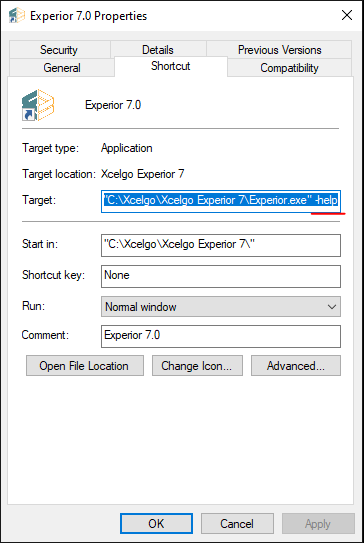
Visual Studio
- Right click the project that launches Experior
- Click on Properties
- Go to the Debug tab
- Go to Start options > Command line arguments
- Type in your argument
- Save (ctrl+s)
Here is an example, once again using the -help argument:
Full list of startup options
-help|-?
Opens a command prompt with a list of all command line arguments available for the current Experior version.
-startupconfiguration <filepath> or new
Specify a startup configuration file to use.
You can read more about this here
-config
Displays the ‘Catalog Selector’ dialog during startup.
-headless
Starts Experior in headless mode.
NOTE: this will also enable webapi and graphicsserver
-webapi [off|filepath]
Enable webapi or [off] to disable it or enable webapi and specify the webapi configuration file to use.
-graphicsserver [off]
Enable graphics server or [off] to disable graphics server.
-model|-modelfile <filepath>
Experior opens a model if the argument matches the name of an existing Experior model.
-phy|-physics
Starts Experior in physics mode.
(Only functional with the right privileges)
-variable
Using variable time steps (physics mode).
(Default: Experior is using fixed time step method)
frictiontype <Patch|OneDirectional|TwoDirectional>
Starts the physics engine with the chosen friction type (only available in Physics mode).
(Default: Experior is using Patch mode)
-physicsenginedynamics <Classic | Advanced>
Enables advanced dynamics of loads which provides a more realistic motion of loads produced by conveyors and stacks stability (only available in Physics mode).
(Default: Experior is using Classic dynamics)
-des|-event|-events
Starts Experior in discrete Events mode.
(Only functional with the right privileges)
-eng|-engineering
Starts Experior in engineering mode.
(Only functional with the right privileges)
-builder
Starts Experior using ‘Builder’ profile.
(Only functional with the right privileges)
-commissioner
Starts Experior using ‘Commissioner’ profile.
(Only functional with the right privileges)
-tester
Starts Experior using ‘Tester’ profile.
(Only functional with the right privileges)
-viewer
Starts Experior using ‘Viewer’ profile.
-oem
Start Experior in OEM licence mode. See OEM Setup (link)
-license <filepath|dongle[:id]>|offline[:id]>
Specify either a specific license type to use (dongle, offline, or weblicensefile) or specific license (dongle:id).
(example: -license C:\Experior\license.key)
(example: -license dongle:xxxx)
-licenseusage <id>
Set the licenseusage property for web license usage tracking.
-forcecheckin
Check-in web license when Experior closes without asking user.
-libs <directory>
Set an additional libraries directory.
(example: -libs C:\Projects\Demo\)
-logfilemode <none|file|filedate|filemodelname>
Set the log file mode.
(example: -logfilemode file)
-log <filepath>
Set a temporary log directory.
(example: -log C:\Experior\Logs\)
-workdir <directory>
Set working directory (permanently).
NOTE: this argument will not work in combination with another argument.
The application will not be started – only the directory will be set.
(example: -workdir C:\Experior\)
-debug [none|debug|detailed]
Enable debug level ‘Debug’ or optionally set debug level to specified level.
-reset
Reset the Working directory and reset configuration files to default settings.
Automated Testing
-continuous
Keep discrete event engine running.
-autostart
Run the model when it is loaded.
-stopafter <duration>
Stop the model and close Experior after a period
of time – ‘duration’ defines the time in seconds
before the model stops and Experior starts closing.
-atstart <sym/name>
Here you provide a symbol name or assembly name that
should be activated when a model is started (after
connections are established) so that this can initiate
some action in the model.
-timescale <scale>
Specify the time scale to use.
(example: -timescale 2.5)
-seed <seed>
The seed used by the random generator.
-eventfile <filepath>
Loads an event file (*.events).
(this is only possible when a model file
is loaded at the same time)


