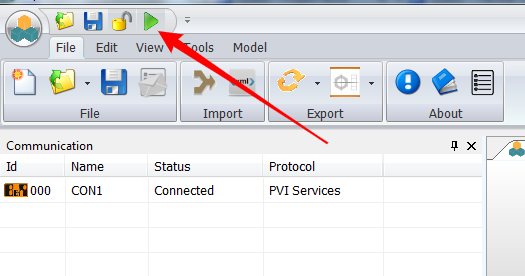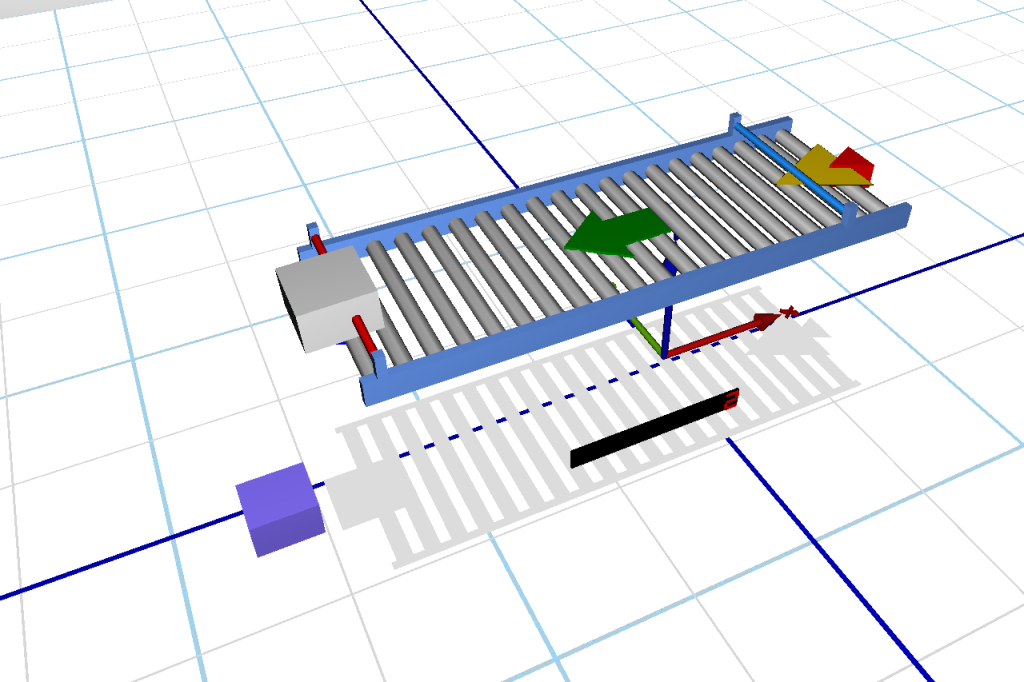B&R Automation Studio (startup guide for interaction with Experior)
Startup Automation Studio. During setup select Standard PC and then PC – Standard PC from the dropdown menu. Make sure that AR Sim is on as shown below.
Alternatively, you can select the activate simulation button.
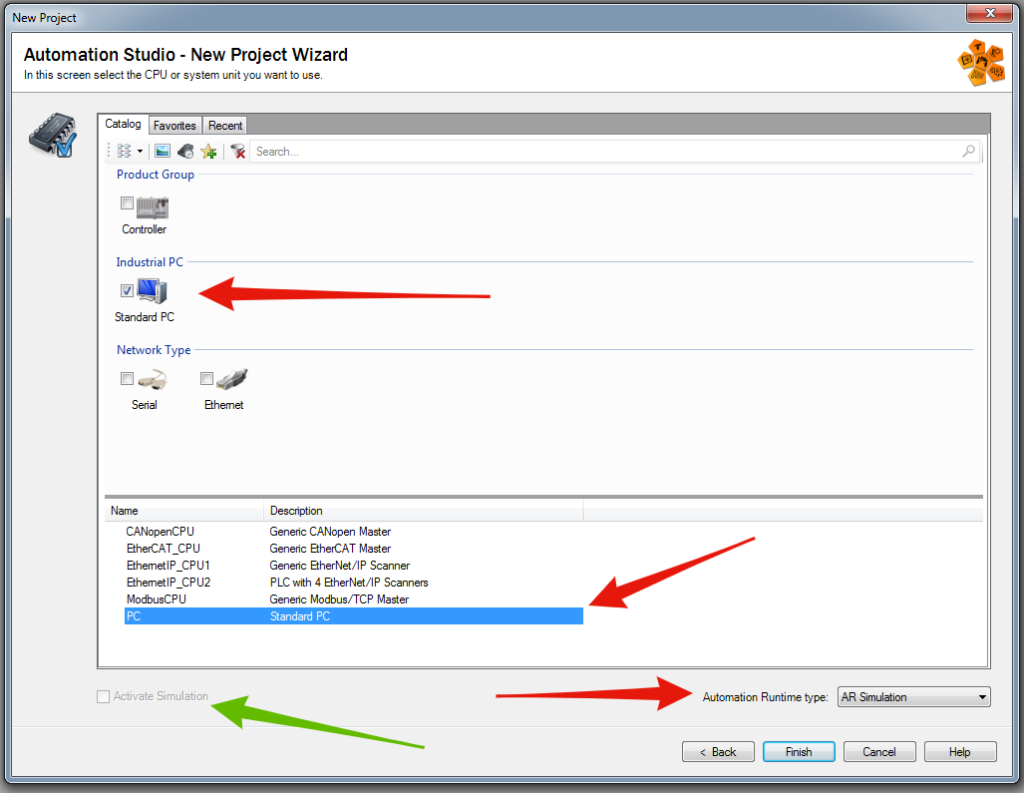
Build your PLC program. When you are done press the ARsim button in the blue square to make sure that the ARsim is on. Then press the Build button.
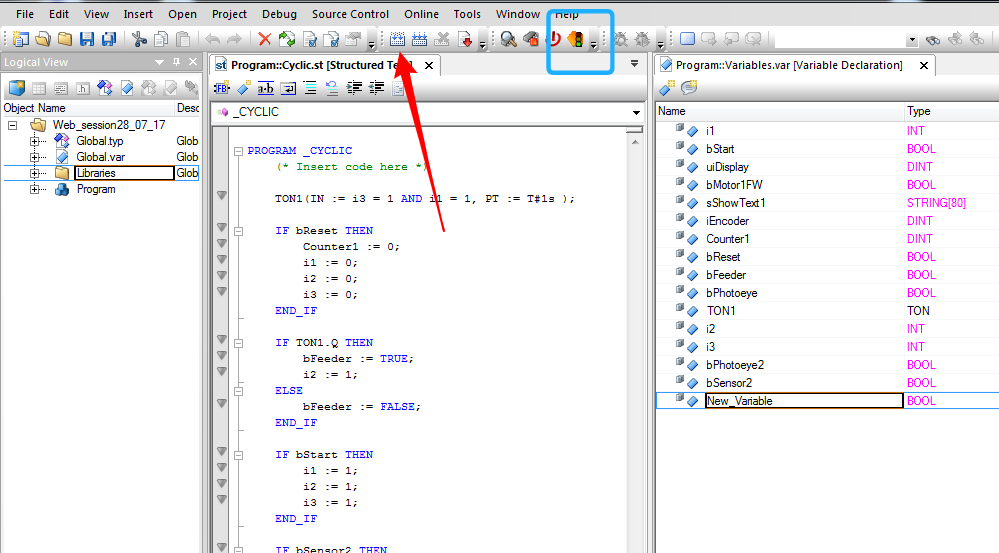
If the build is successful you can transfer the program to the simulation. Press Transfer.
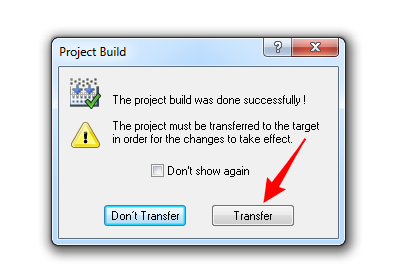
When the transfer is done press the close button.
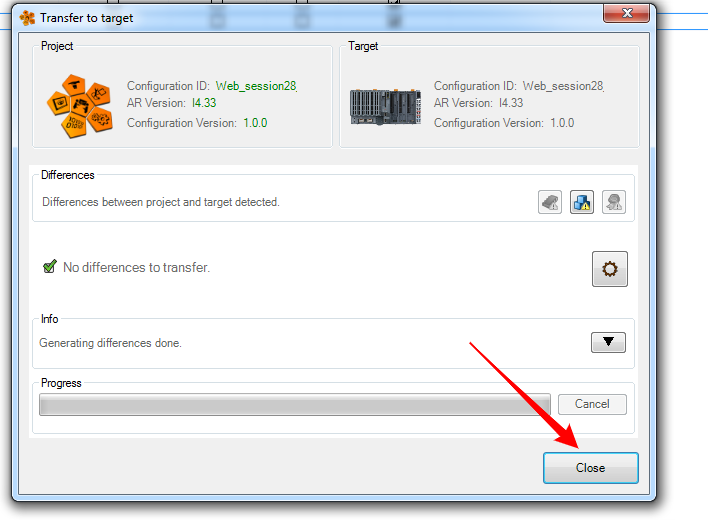
If you look in the taskbar the two icons pointed out below should be visible. The left one is for the PVI Interface and the other is the ARsim.
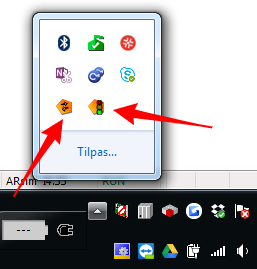
Now go to the Experior model you are programming.
Go to the Communication tab and right click on it.
Select the PVI Service (BR) interface.
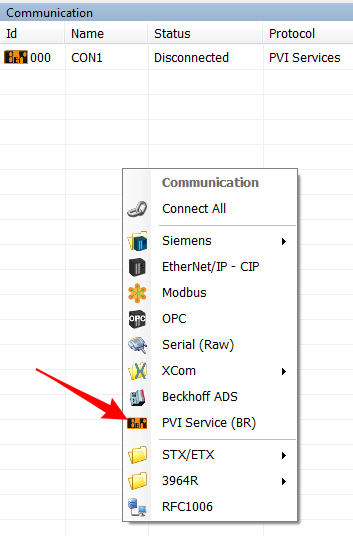
Left click the interface and make sure that the settings in the Properties window are set to the localhost.
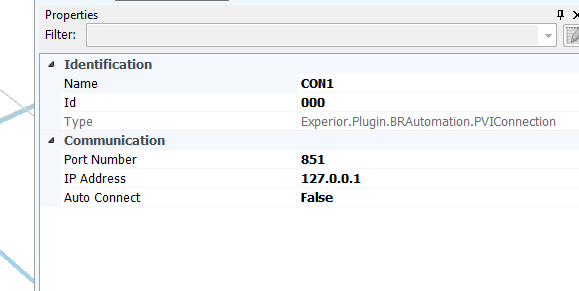
With the ARsim running in the background right click the PVI and select Read Symbols.
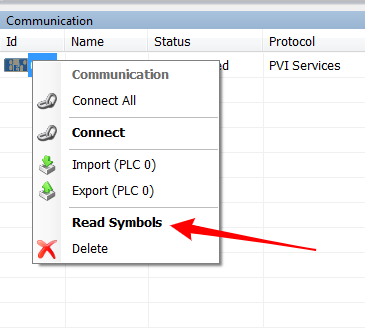
Experior now detects the variables defined in the programming.
If you are using a trial version of Automation Studio the PVI will set itself in trial mode.
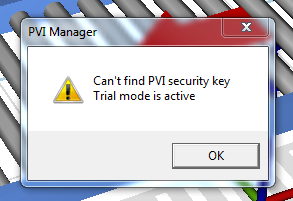
This means that it will only run for 2 hours, then you will have to reset it.
Select a component in Experior and look for PLC Input in the Properties tab (in this case I have selected a Push button).
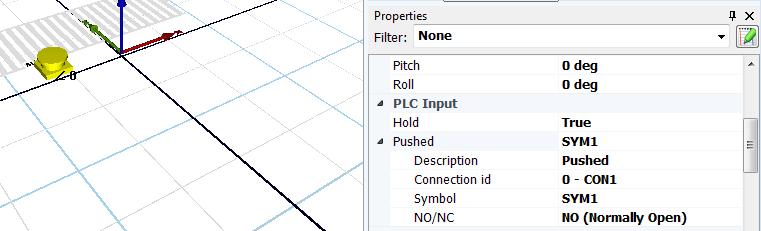
If you used “Read Symbols”, you can choose the variable from a list.
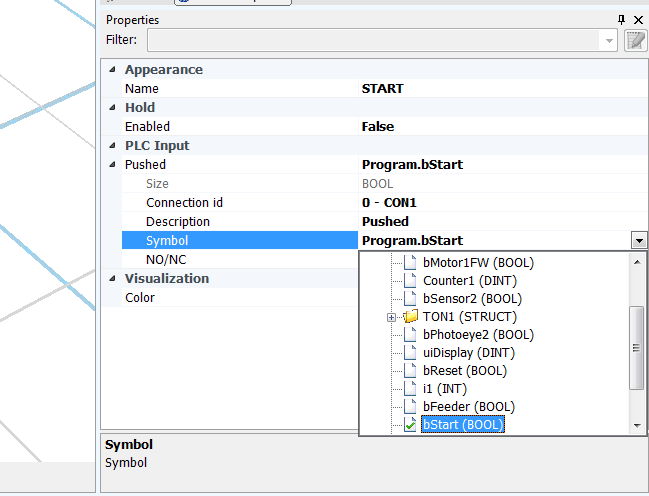
Now this Push button in Experior will operate the variable named “Start” in Automation Studio. You will need to do this for all the equipment that you want to interact with Automation Studio.
To be able to operate your model you will need to connect the PVI to the ARsim soft PLC. Right click the PVI in Experior and press Connect.
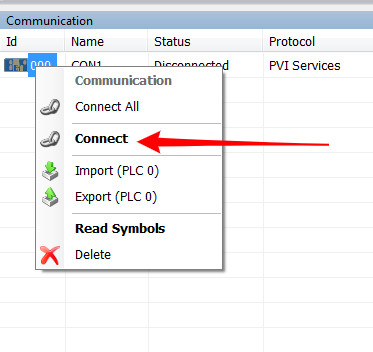
Experior confirms the connection.

Then you can press the RUN button and interact with the model and PLC program.