< All Topics
Message Validation Template
PostedNovember 5, 2021
UpdatedNovember 5, 2021
ByKasper Vestrup
The messages/telegrams are typically written as part of the PLC/Controller code or a custom dll file that gets added into the Experior model.
Within the dll code the different types of telegrams are generally coded as case statements, the case being the identifier used within the Validation file in Experior.
Adding Validation in Experior
To add a message/telegram for validation in Experior the following must be done:
- Open the model, if the model is locked, you must unlock it before proceeding
- You can tell if the model is locked by the padlock icon on the very top toolbar being closed
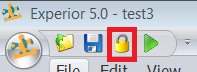
- Unlock the model by clicking the icon, it now changes to that of an open padlock
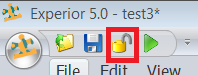
- In the Solution Explorer pane right click on MVT and select New
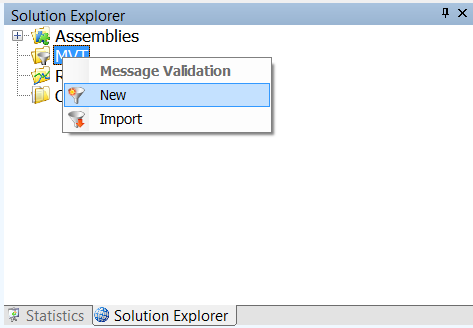
- A new validation template is created. It can be re-named by double clicking it and typing in a new name
- Right click on the newly created file
- Select Edit, the validation template opens
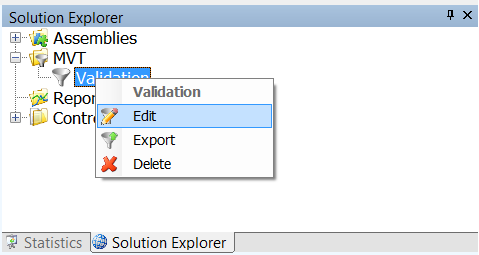
- If you wish to add a new message validation check, click the green + at the top of the screen.
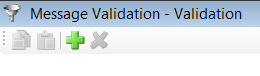
- A new block with a length of 3 appears, initially defined as ASCII (by the A in the center of it).

- To re-size the new block just added, select it so the border becomes blue and then click and hold down on the right hand edge
- The cursor should change to look something like ←|→, then simply drag to the left or right until the size is as required
- Now double click on the selected block to bring up the properties
- Under the Format tab of the properties are options for modifying format of the particular telegram/message section
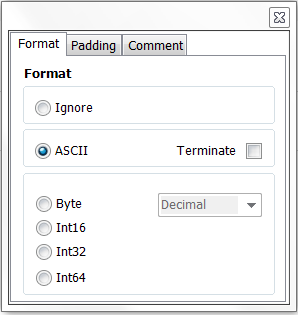
- Under the Padding tab select the value according to how the telegram is setup
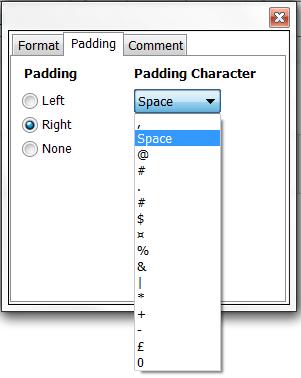
- To add another block on the same line, ensure the first one is deselected (black border) and right click and select Add
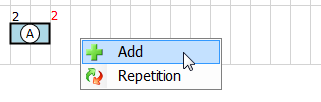
- The 3rd block, generally, contains the message/telegram identifier
- Add the block as normal and re-size if necessary
- Then right click on it and select Identifier

- Now double click to open the properties for that block and there is now an Identification tab available
- Click it and then enter the 3 character code identifier for the message/telegram
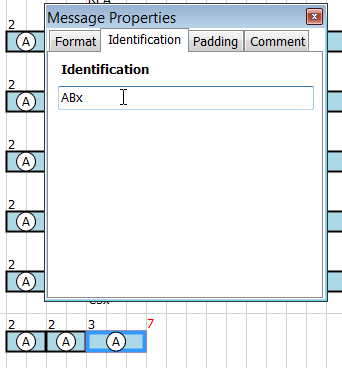
- Now the block has a red outline with the 3 character code below it

- Now just add the rest of the blocks as required so the validation fits the telegram it refers to
