< All Topics
TwinCAT 3 SoftPLC
PostedNovember 5, 2021
UpdatedNovember 5, 2021
ByKasper Vestrup
This section covers how to use the TwinCAT 3 software as a SoftPLC to program and run the basic psychics model example.
- Right click on the TwinCAT3 icon in the taskbar
- Click on TwinCAT XAE(VS2010)
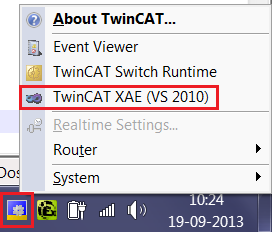
- On the Start Page click New TwinCAT Project (or New Project if Visual Studio 2010 is also installed on machine)
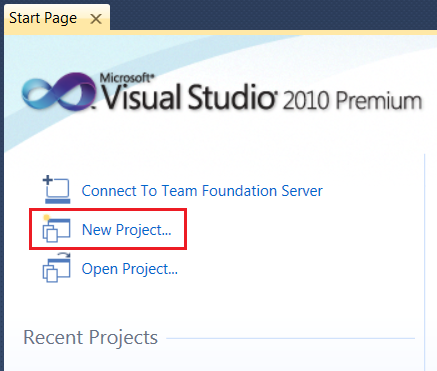
- Fill in the fields, project name for example would be DemoProject
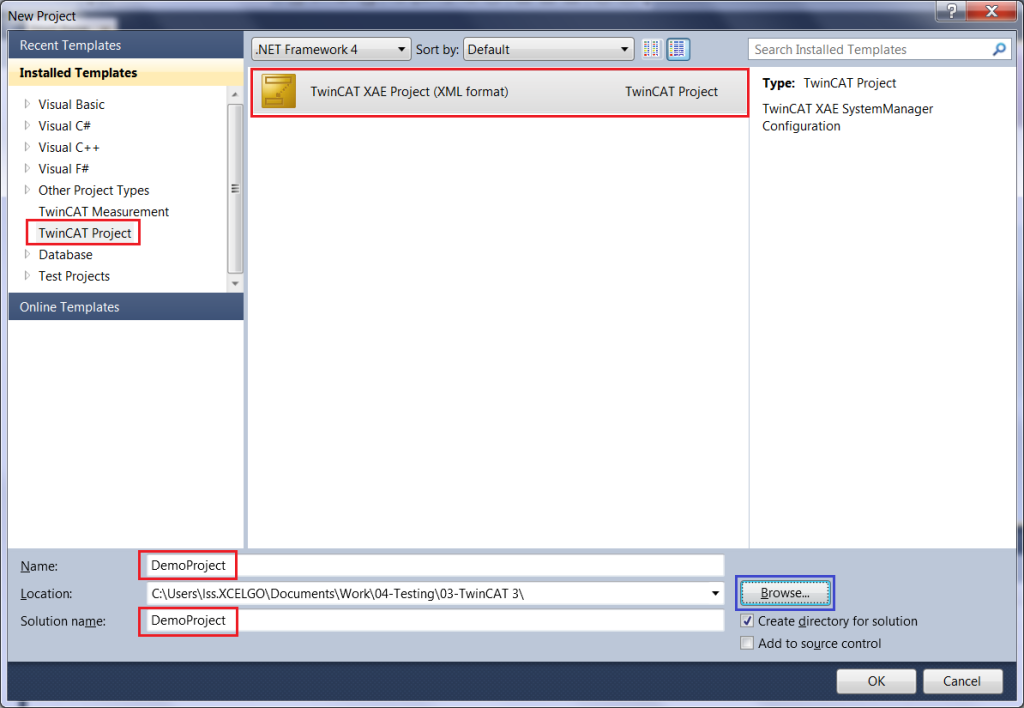
- Use BROWSE to select where to save the program
- When done click OK
- In Solution Explorer on the left hand side right click PLC
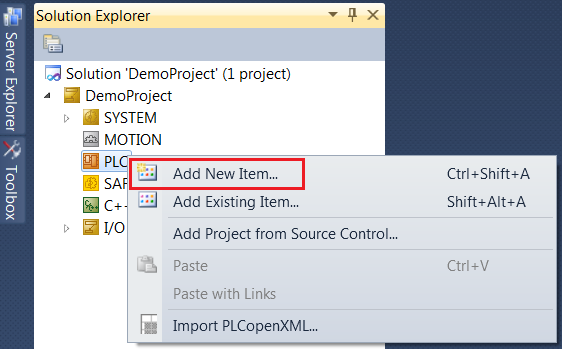
- Select Add New Item
- The Add New Item window opens
- Select Standard PLC Project
- Fill in the name field, for example DemoProject
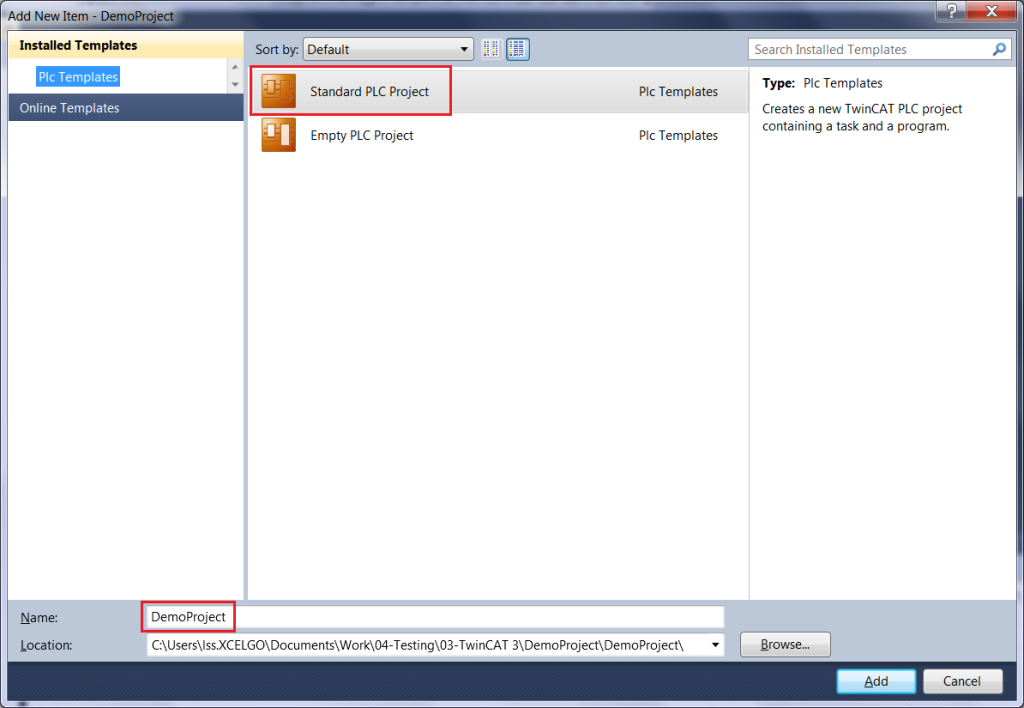
- Click ADD
- The next step is to create a Global Variable List
- Right click on GVLs and select Add and from the pop out menu select Global Variable List
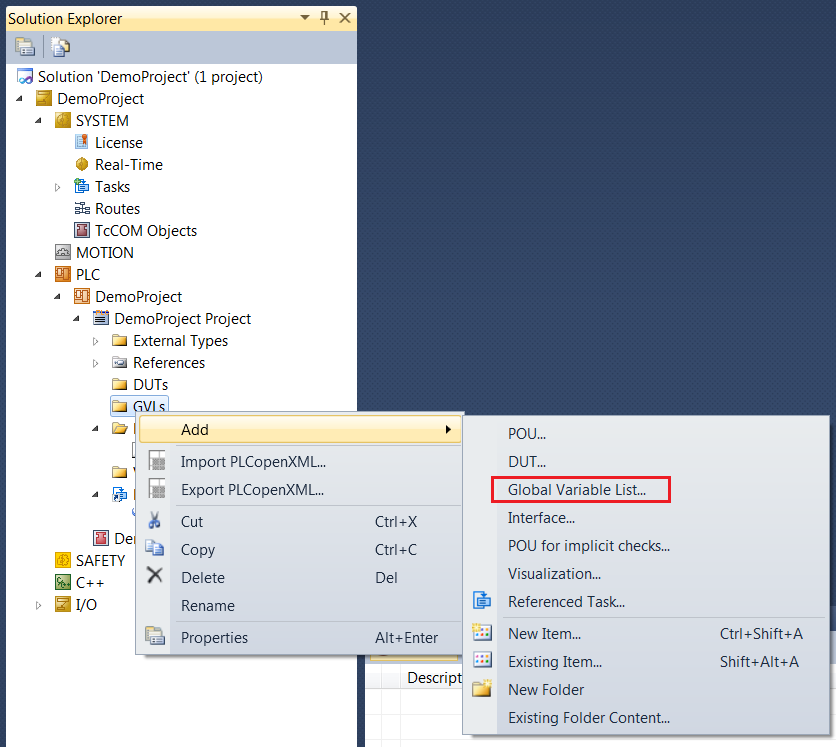
- Name the file and click OPEN

- The Global Variable List is now created
- Now cut and paste the following between VAR_GLOBAL and END_VAR
MCS: BOOL; //Motor Control Switch
LIS: BOOL; //Load In System Lamp
FLB: BOOL; //Feed Load Button
LFF: BOOL; //Load Fed from Feeder
M1R: BOOL; //Motor 1 Running
S1A: BOOL; //Sensor 1 Activated
S2A: BOOL; //Sensor 2 Activated- The next step is to create the program block
- Right click on POUs and select Add and from the pop out menu select POU…

- Enter a new name, leave the Type as Program and the Implementation Language as Ladder Logic Diagram (LD)

- Now the ladder logic code for the model can be written
- In the newly created ladder logic POU right click in the bottom half of the window and select Insert Contact
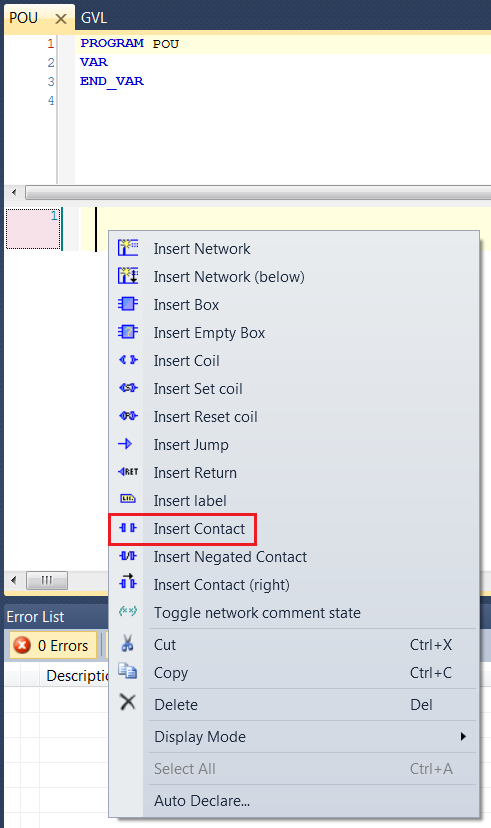
- Click on the 3 question marks above the contact and type in MCS, the variable should appear in a dropdown
- Press Enter to add it to the contact
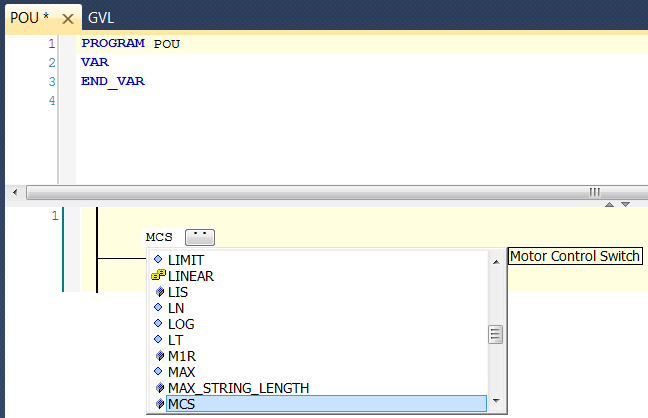
- Now right click on the small box to the right of the contact and select Insert Coil
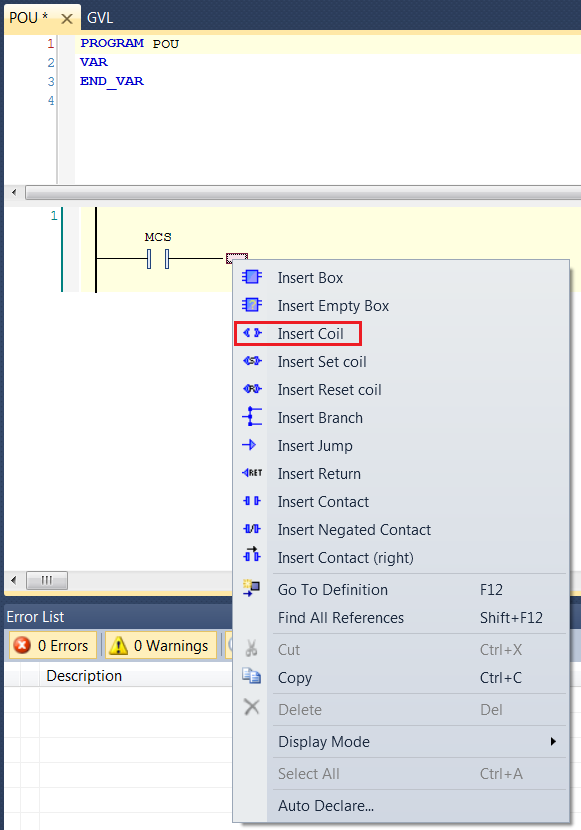
- Click on the 3 question marks above the coil and type in M1R
- Once again the variable should appear in a dropdown
- Press Enter to add it to the coil
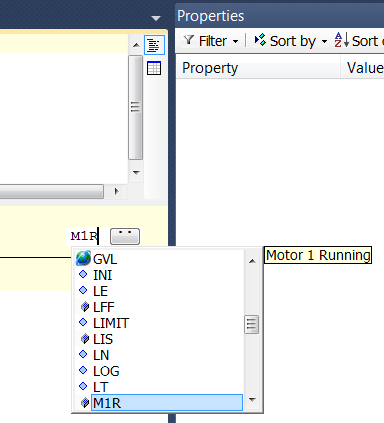
- To add the next line of logic right click to the left where the number 1 is shown
- From the menu select Insert Network (below)

- In the new line two contacts need to be added in parallel
- To do this add the first contact as done previously and then right click on that contact and select Insert Contact Parallel (below)
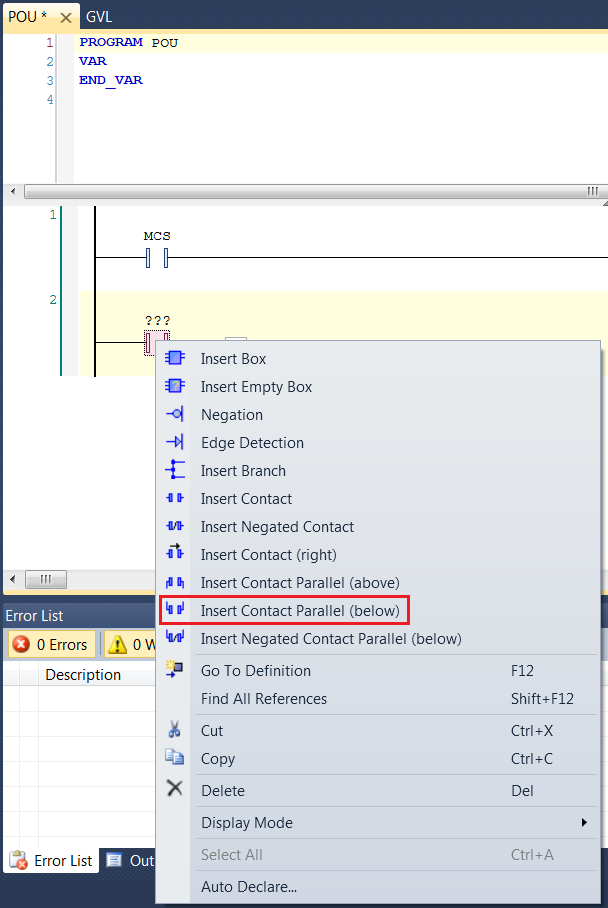
- Then, to the right of the contacts, right click and select Insert Coil
- The top contact should be assigned variable FLB and the bottom contact variable S2A
- The coil should be assigned variable LFF
- Now add one more Network below to which should be added a contact and a coil
- The contact should be assigned the variable S1A and the coil variable LIS
- The last thing to do here for the moment is to add a reference to the ladder logic module into the Main program
- In the Solution Explorer on the right under PLC->Project Name->PLC Name->POUs double click Main to open it
- In the first line of the lower section of the file type POU(); where POU is the name of the file with the ladder logic in it
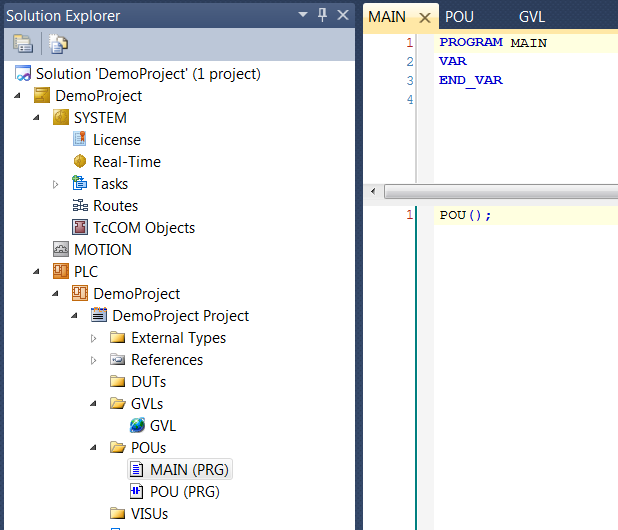
- Save the program (Save All button or key combination CTRL+SHIFT+S)
- Now back in Experior click on the Communications tab on the right of the Experior window, just below where the Catalogs are displayed
- Right click and select Beckhoff ADS
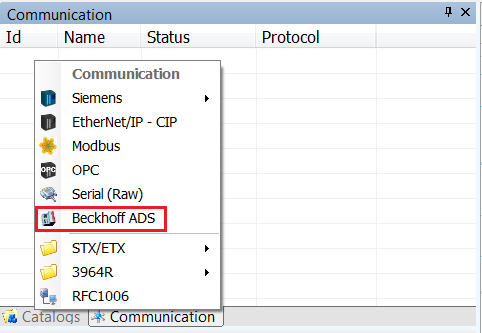
- Select the newly created entry and in the Properties pane, to the bottom right of the Experior window, change the Port to 851
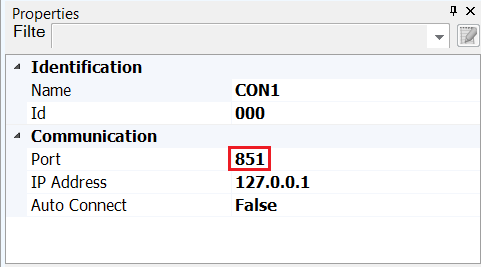
- Now the variables have to be added to their respective components
- Select the Motor Control switch and in the properties under PLC Input -> On/Off expand the section using the small arrow to the left of On/Off
- Input the symbol as GVL.MCS, the reason for the GVL prefix is so Experior knows the variable is global and not local
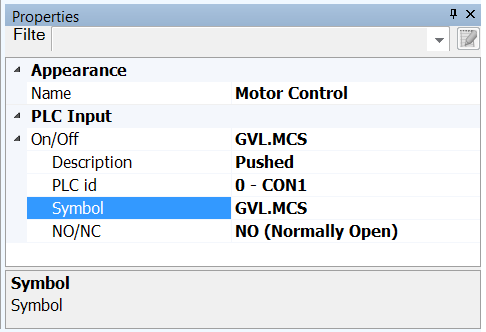
- For the lamp Load In System the symbol should be input under PLC Output -> Lighting
- For the button Feed Load the symbol should be added under PLC Input” -> Pushed
- For the feeder the symbol should be added under PLC Output -> Feed
- For the sensors the symbols should be added under PLC Input -> Blocked
- Lastly, the symbol for the motor should be added under Operation -> Forward (Output)
- When finished the Input and Output tabs should contain information like so
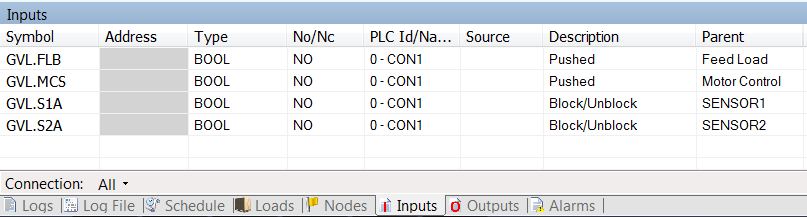
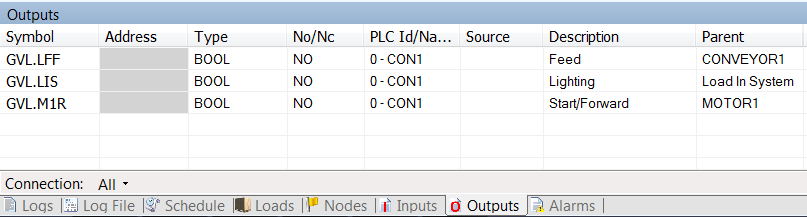
- Save the model at this point
- Back in the TwinCAT program it should now be built and have a license generated so that it is ready to run
- To build the program, go to the Build menu at the top and select Build Solution
- Now a license needs to be generated to enable the program to be run
- Go to the Solution Explorer on the left
- Expand System and double click on License
- Click on Activate 7 days trial license?
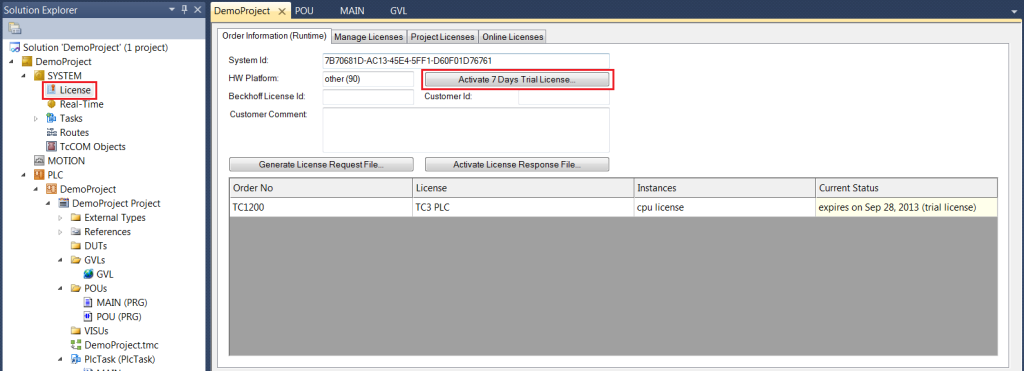
- Enter the characters displayed in the input box
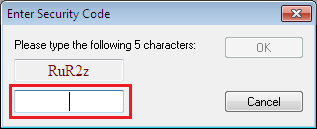
- Click OK
- Under the TwinCAT menu select Activate Configuration

- If prompted about overwriting an older configuration click Proceed

- When prompted to Restart TwinCAT System in Run Mode? click OK
- Under the PLC menu click Login

- When prompted about application port_851 not existing, creating it and downloading the program, click YES
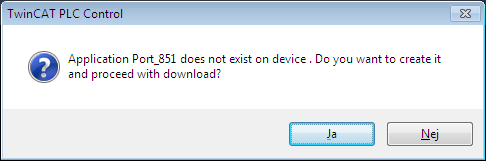
- Under the PLC menu click START
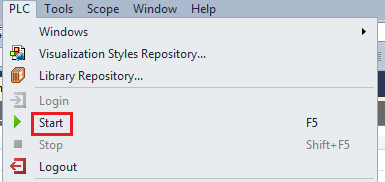
- Program is now running
