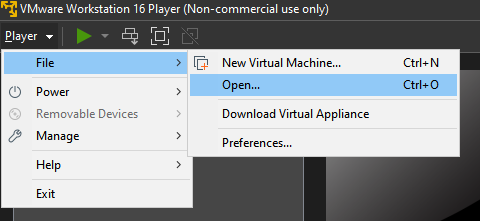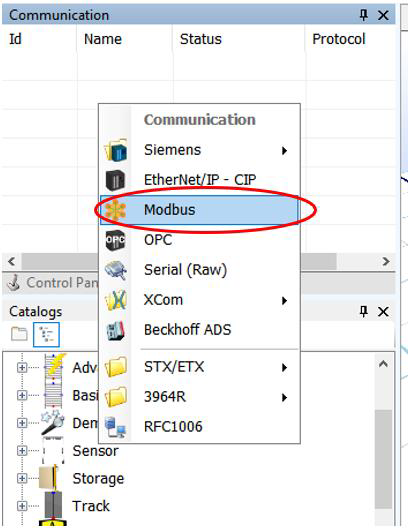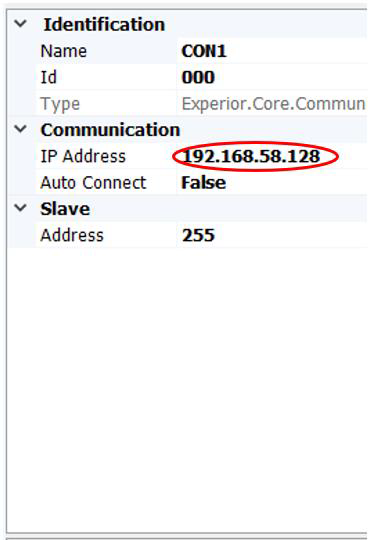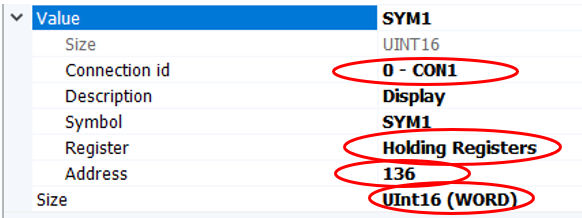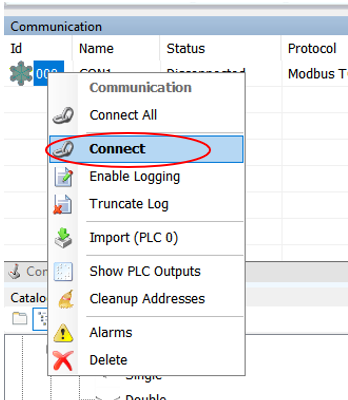Setting up URSim with Experior 6
Before you start, make sure you have the Universal Robots Experior catalogs:
• Experior.Catalog.UniversalRobots.dll
• UniversalRobotsCommunication.dll
Afterward, follow these steps
Robot controller connection
The following steps will connect the Experior URX assembly to the robot controller in URSim.
1. Place the Experior UR catalog (.dll) files in the Experior 6 installation folder (usually C:\Xcelgo\Xcelgo Experior 6).
2. Download and unpack/install the following:
a. UR Non-Linux Offline simulator virtual machine (URSim):
b. VMware Workstation Player
3. Open VMware Workstation. Open the URSim virtual machine (Player-File-Open, then browse the file explorer to where you unpacked the files from 2.a., then select the .vmx file).
4. When the virtual machine is running, open the file with the name of the robot that you want to simulate. Then, turn the virtual robot on using the button on the bottom left.
Then click ON and START.
Connecting robot I/O through Modbus TCP
The following steps show how to connect the robot I/O through the URSim Modbus server and the Experior Modbus client.
1. In URSim, go to Installation- Fieldbus- Modbus- Add a new signal.
(Initially, the variable list will be empty)
In the dropdown menu, select the variable type: Digital Input/Output, Register (byte) Input/Output. Rename the variable (this is the name that will be used in the UR programming interface)
2. Assign the memory address for the variable. For this, you need to take into account that all the addresses have specific uses (see here).
3. In Experior, add the Modbus client by right-clicking the Communication panel, and selecting Modbus.
4. Select the Modbus client, and in the Properties panel, write the URSim IP address in the IP Address field, under Communication.
5. Assign Input/Output variables to the desired components. To do this, first set the Connection id to the id corresponding to the Modbus client. Then, assign the memory address of the Modbus server (assigned in step 2) in the Address field for the specific Input/Output. Modify the Register value, depending on the variable type defined in step 2. For Register Inputs/Outputs, Modify the Size value to UInt16 (WORD).
6. After all the memory addresses have been set in Experior, right-click on the Modbus client and click connect. While the connection is active, you won´t be able to modify the associated I/O in Experior.