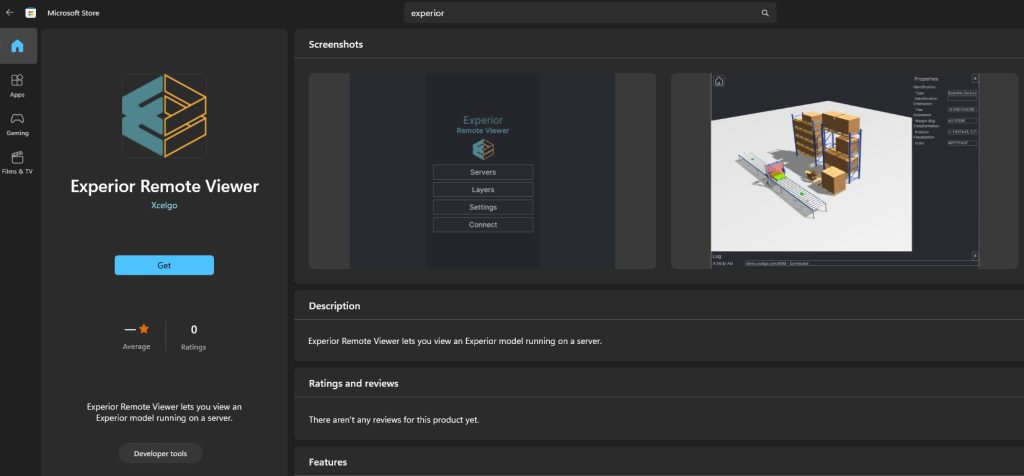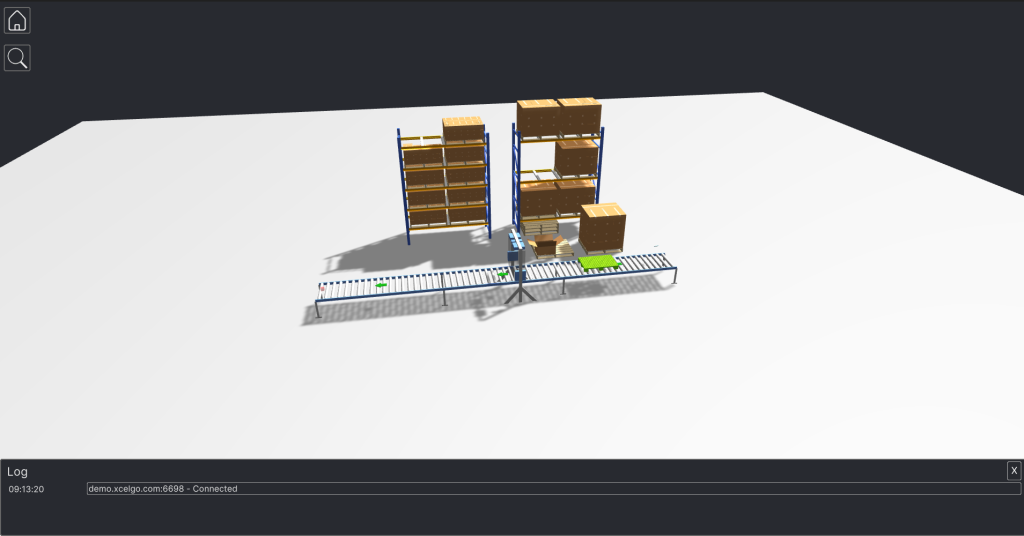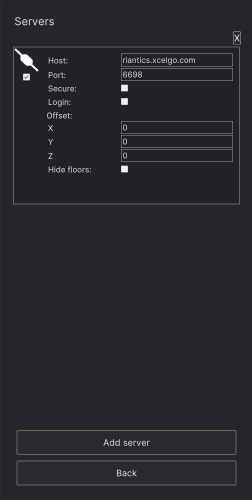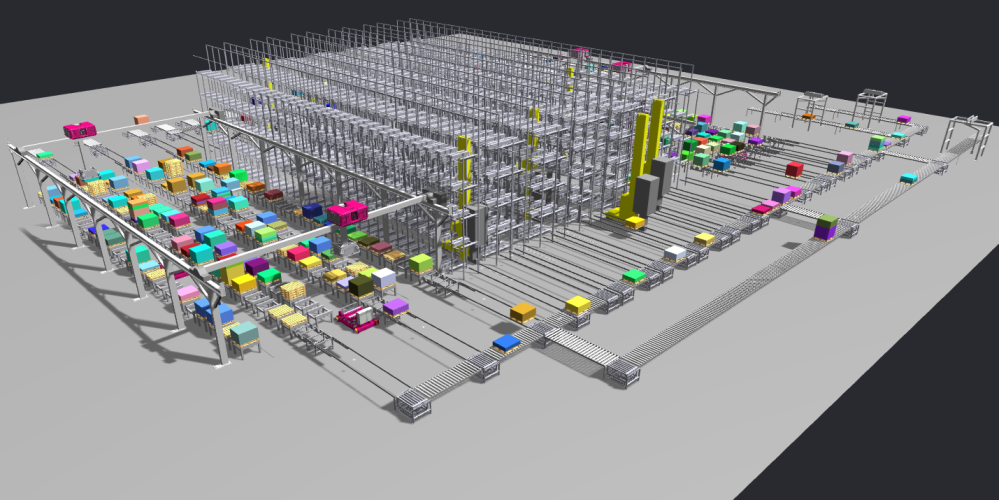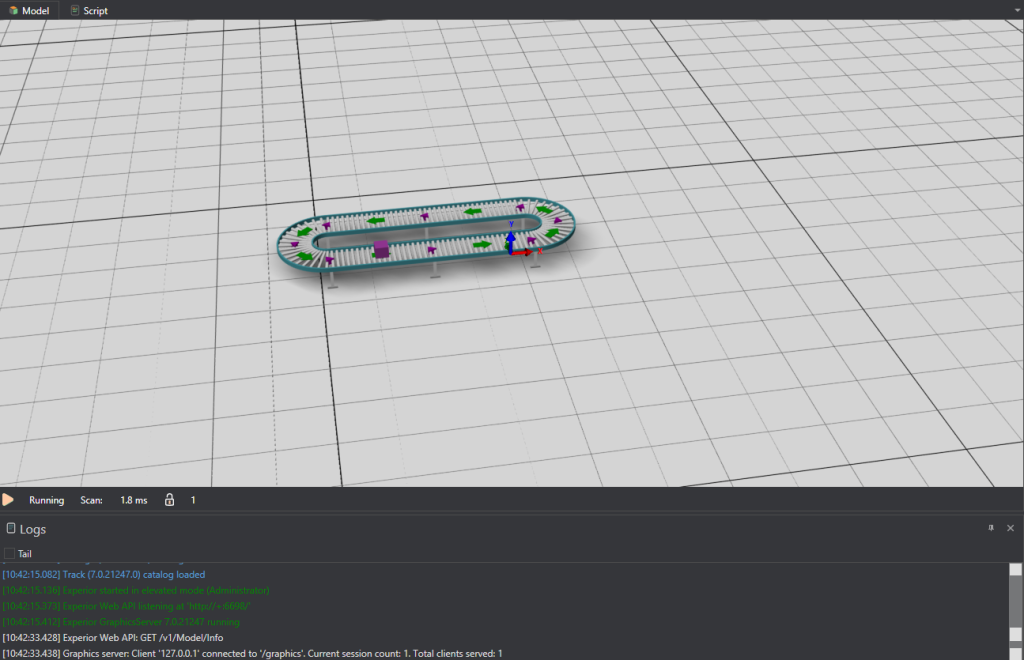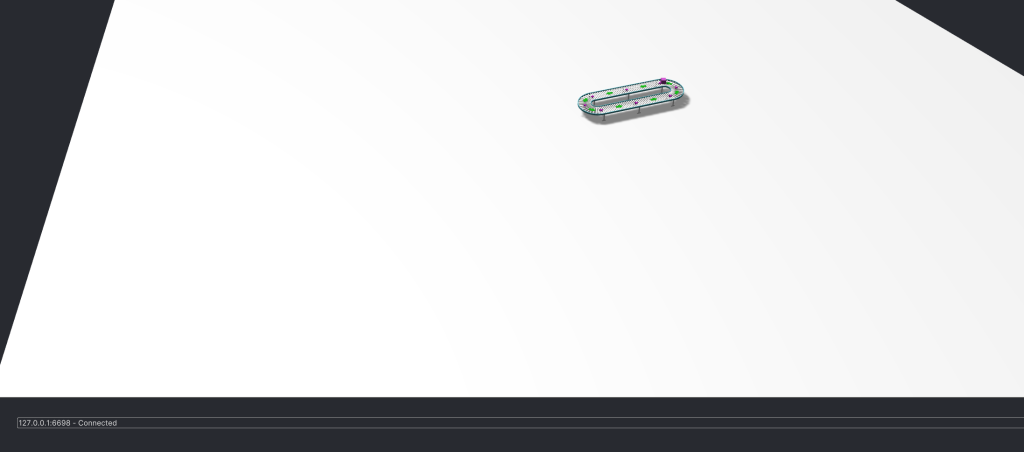Experior Remote Viewer
Downloading the remote viewer
On windows you will find the Remote Viewer in the Windows store and on your Android device it will be in the Google Play store.
We also have a server with a significantly bigger model. It’s called riantics.xcelgo.com
To change the server address, click ‘servers’.
In the servers seetings you only need to change the host name from ‘demo.xcelgo.com’ to ‘riantics.xcelgo.com’
When you have changed, press ‘back’ and in the main menu ‘connect’. You will now see a much bigger model.
Setting up your own model to be viewed in the remote viewer
When you have a model you wish to view on your remote viewer, you need to start Experior as a “graphicsserver”. This can be done by either adding the argument ‘graphicsserver’ or ‘headless’ in the properties windows of the experior shortcut. Both arguments opens up the Experior Web API and enables the viewing through the remote viewer. The difference is that ‘Graphicsserver’ will open up Experior as standard showing the physical scene. ‘Headless’ will open up Experior in a console.
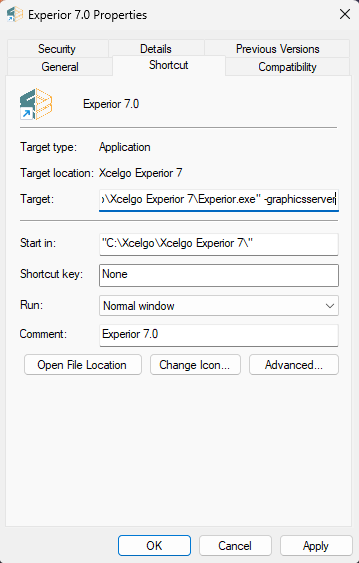
NOTE:
If you want to view a model running on the same windows machine as the windows app viewer you will need to allow access to localhost in the windows defender. This is easily done in Windows Powershell ,with admin rights, and running the following command:
CheckNetIsolation.exe LoopbackExempt -a -n="Xcelgo.ExperiorRemoteViewer_f1em0yb0vwgr8"ALSO NOTE:
That some antivirus software will also block inbound traffic and/or specific ports. If your are experiencing issues after following the above guide, look through your computers security software.