To install Experior start by downloading the latest version of Experior HERE
In order to access the downloads page, you will need an Experior Support account. You are only eligible for an account if you pay for maintenance.
If you do not have one already, register on the page and we will verify the account at first given opportunity.
When you have downloaded the desired version of Experior, run the .exe.
Before you install, please take the time to read the license agreement. When you have read it, choose I agree to continue:
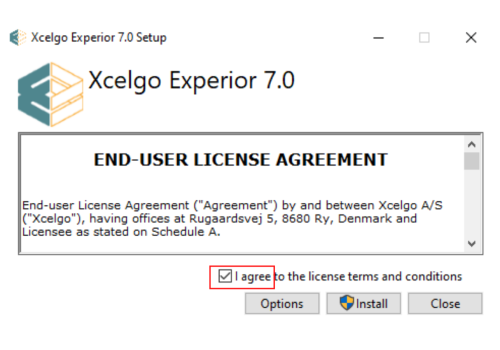
Experior is as default installed as ‘C:\Xcelgo\Xcelgo Experior 7’. If you want a custom installation directory click the Options button. Otherwise click the Install button.
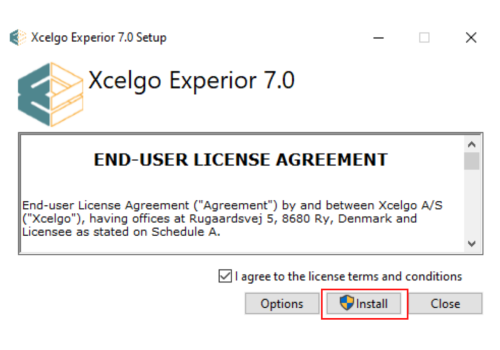
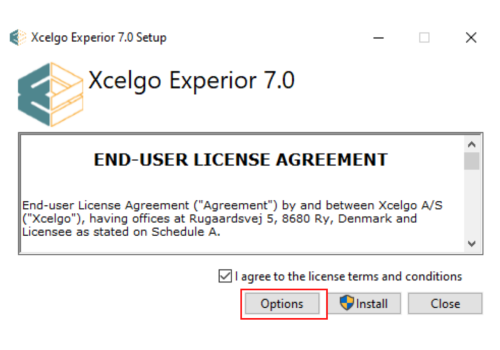
The program will now install.
If a User Account Control window appears click YES to allow the .exe to install Experior in the defined install directory.
Once the installation is complete, click CLOSE to finish.
To use Experior with web license you must place the license key file in the Experior installation folder. As default this is:
C:\Xcelgo\Xcelgo Experior 7
The License key file name has the following signature:
license.(LicenseID).(LicenseType).key
| Cookie | Duration | Description |
|---|---|---|
| cookielawinfo-checkbox-analytics | 11 months | This cookie is set by GDPR Cookie Consent plugin. The cookie is used to store the user consent for the cookies in the category "Analytics". |
| cookielawinfo-checkbox-functional | 11 months | The cookie is set by GDPR cookie consent to record the user consent for the cookies in the category "Functional". |
| cookielawinfo-checkbox-necessary | 11 months | This cookie is set by GDPR Cookie Consent plugin. The cookies is used to store the user consent for the cookies in the category "Necessary". |
| cookielawinfo-checkbox-others | 11 months | This cookie is set by GDPR Cookie Consent plugin. The cookie is used to store the user consent for the cookies in the category "Other. |
| cookielawinfo-checkbox-performance | 11 months | This cookie is set by GDPR Cookie Consent plugin. The cookie is used to store the user consent for the cookies in the category "Performance". |
| viewed_cookie_policy | 11 months | The cookie is set by the GDPR Cookie Consent plugin and is used to store whether or not user has consented to the use of cookies. It does not store any personal data. |